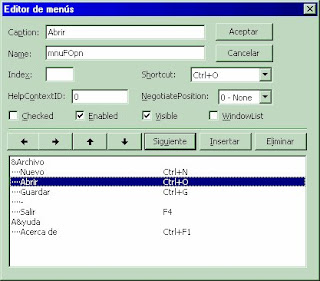Archivo del blog
Datos personales
- VIVIAN PAOLA VASQUEZ SANCHEZ
- Villavicencio, Meta, Colombia
- Tecnica en Ing. de Sistemas,del Instituto Politecnico Agroindustrial. Espero que la informaciòn aqui suministrada les pueda servir en algo y sobre todo que logran entenderme. Gracias por visitar este espacio!
domingo, 29 de junio de 2008
sábado, 17 de noviembre de 2007
viernes, 16 de noviembre de 2007
INICIANDO EN PROGRAMACION VISUAL BASIC
-
Boolean: es un tipo de dato que almacena dos valores: Verdadero (True) o Falso (False). Ocupa 2 bytes.
-
Byte: es un tipo de dato numérico. Almacena números naturales del 0 al 255. Ocupa 1 byte.
-
Integer: es otro tipo de dato numérico. Almacena números enteros del -32.768 al +32.767. Ocupa 2 bytes. Signo: %.
-
Long: este tipo es otro tipo de dato numérico entero, cuyo rango va del -2.147.483.648 al +2.147.483.647 y ocupa 4 bytes. Signo: &.
-
Single: dato de tipo numérico real de precisión simple, su rango va del -1,401298x10-45 al +1,401298x1045. Ocupa 4 bytes. Signo: !.
-
Double: dato de tipo numérico real de precisión doble, ocupan 8 bytes y su rango va desde el -4,94065645841247x10-324 al 1,79769313486232x10308. Signo: #.
-
Currency: son otro tipo de dato numérico útil para valores monetarios. Su rango va del -922.337.203.685.477,5808 hasta el 922.337.203.685.477,5807. signo: @.
-
Date: almacena fechas y horas. Este tipo ocupa 8 bytes y su rango va del 1/1/100 al 31/12/9999 para las fechas y 0:00:00 a 23:59:59 para las horas.
-
String: almacena cadenas de caracteres (texto). Puede almacenar hasta 231 caracteres para cadenas de longitud variable y hasta 216 caracteres en una cadena de longitud fija. Ocupa 1 byte por cada carácter. Signo: $.
-
Variant: es un tipo de dato que permite almacenar cualquier tipo de datos en su interior, ya sean números, valores boolean, fechas, etc. Este tipo de dato ocupa 16 bytes y en caso de tratarse de caracteres 1 byte más por cada carácter.
-
Estructuras: son tipos de datos creados por el usuario, a partir de los datos básicos vistos arriba. Su tamaño dependerá de los datos que la compongan.
VARIABLES Y TIPOS DE VARIABLES
Las variables son espacios en la memoria donde se guarda un tipo de dato. A estos espacios de memoria se accede mediante un identificador que es el nombre de la variable. Las variables pueden tener cualquier nombre, siempre y cuando no sea una palabra clave (Keyword), que no contenga caracteres comodines (“, ¿, \, /, *, etc.) y que no empiecen con un número. Visual Basic no distingue entre mayúsculas y minúsculas por lo que la variable Población será la misma que población y la misma que Población.
Tipo de Variables
TIPO COMENTARIO
- BOOLEAN Sólo admite 2 valores TRUE o FALSE
- BYTE Admite valores entre 0 y 255
- INTEGER Admite valores entre -32768 y 32767
- LONG Admite valores entre 2.147.482.147.483.6
- SINGLE Admite valores decimales con precisión simple
- DOUBLE Admite valores decimales de doble precisión
- CURRENCY Válido para valores de tipo moneda
- STRING Cadenas de caracteres
- DATE Fechas, permite operar con ellas.
Variable Dim: Al declarar una variable con esta palabra estamos diciendo que la variable sea local al ámbito en que se declara. Puede ser dentro de un procedimiento o dentro de un formulario, de esta forma no sería accesible desde los demás procedimientos o formularios.
Variable Public: Las variables declaradas serán publicas y podrán estar accesibles desde todos los formularios de la aplicación. Para conseguirlo tendremos que declararlas en un módulo de código, no en la sección declarations de cualquier formulario de los que conste la aplicación. Para crear un módulo de código en el menú principal de Visual Basic marcamos en INSERT/MODULE y aparecerá junto a los demás formularios de la ventana de proyecto aunque con un icono distinto indicando que se trata de un módulo de código.
Variable Static: Con esta forma de declarar variables conseguiremos que las variables locales no se creen y se destruyan al entrar y salir de los procedimientos donde fueron declaradas sino que se mantenga su valor durante todo el periodo de ejecución de la aplicación. De esta forma a entrar en algún procedimiento las variables recuerdan el valor que tenían cuando se salió de él.
CONSTANTES
La Declaración de constantes que pueden ser usadas en cualquier punto en lugar de su valor, permitiendo cambiarlo cuando sea necesario, sin tener que cambiarlo en todos los sitios en que se utiliza. La expresión no puede utilizar llamadas a funciones, pues la constante se calcula en tiempo de compilación, no en tiempo de ejecución.
Estas expresiones son similares a las variables pero su valor es dado mediante código y no puede cambiarse (por eso se llaman constantes). También son lugares en memoria que almacenan un tipo de dato y tienen un alcance que sigue las mismas reglas que para las variables. La forma de declarar una constante es la siguiente:
Const Pi As Double=3.141592654
FASES DEL DESARROLLO DE UN SISTEMA
Al Desarrollar y Crear una Aplicación en Visual Basic es Importante llevar un Orden o un procedimiento para además de facilitar este mismo, Alcanzar la Eficacia de lo que Buscamos.
-
Especificación del Problema: Aquí se determina la Verdadera naturaleza de problema, es decir el objetivo principal del programa.
-
Analisis y Diseño: Diagnosticar el funcionamiento del sistema actual donde esta fallando y la forma en que se solucionan.
-
Desarrollo: Definir el Aspecto se le dará a la aplicación (Interfaz Grafica del Usuario), Los procesos, procedimientos que solucionan el problema segun las especificaciones hechas en la etapa Analisis y Diseño.
-
Implementación: Poner en practica el sistema
-
Mantenimiento: Adaptar la nuevas etapas en el sistema y actualizar bien la información
CICLO DE DESARROLLO DE UNA APLICACIÓN
-
Planeación: Consiste en Entender el problema y preparar una lista ordenada de los pasos que deben seguirse para solucionarlo.
-
Diseño de la Interfaz Grafica: Consiste en crear las pantalla mediante las cuales interactuará el usuario con la aplicación, Al crear la interfaz gráfica hay que tener en cuenta el objetivo del programa, a quien va dirigido y aspecto deseado.
-
Programación de Eventos: Consiste en asociar las instrucciones en la venta de Código que se ejecutan. Como resultado de una acción sobre determinado objeto (hacer Click, Abrir un Formulario, Escribir un Texto etc.) Cuando se genera un codigo es necesario definir con claridad los datos de Entrada, Salida y la forma como se procesan.
PROGRAMANDO
-
Realizar un Programa que permita Capturar dos Numeros del Usuario y por medio de Botones de Comando Sme, Reste y Multiplique. Mostra el Resultado en Caja de Texto.
Codigo:
Dim a, b, c, d, e As Long Private Sub Command1_Click()
a = Val(tex1.Text) "NUMERO UNO"
b = Val(tex2.Text) "NUMERO DOS"
c = a + b "SUMA"
Text3.Text = c "RESULTADO"
End Sub
Private Sub Command2_Click()
a = Val(tex1.Text) "NUMERO UNO"
b = Val(tex2.Text) "NUMERO DOS"
d = a - b "RESTA"
Text3.Text = d "RESULTADO"
End Sub
Private Sub Command3_Click()
a = Val(tex1.Text) "NUMERO UNO"
b = Val(tex2.Text) "NUMERO DOS"
e = a * b "MULTIPLICA"
Text3.Text = e "RESULTADO"
End Sub
Private Sub Command4_Click()
Text1.Text = ""
Text2.Text = "" "BORRAR"
Text3.Text = ""
End Sub
Private Sub Command5_Click()
End "SALIR"
End Sub
SENTENCIAS DE CONTROL
Llamamos sentencias de Control o Condicionales a aquellas que se realizan si se cumple una determinada condición. Unas de las sentencias condicionales mas usadas son: "Si se cumple una condición Entonces Realiza estas instrucciones Si no se cumple Realiza estas otras instrucciones" Fin de la sentencia.
Lo descrito anteriormente en lenguaje de Programacion toma la forma: "If condición Then Instrucciones Else Otras instrucciones End If" En este ejemplo, la condición era que, o se cumple una condición y ejecuta unas determinadas instrucciones, o no se cumple, y ejecuta otras condiciones distintas. Puede ocurrir que, caso de no cumplirse la condicione primera, se abra un abanico de dos o tres posibilidades. La sentencia condicional tendría entonces la forma: "If condición 1 Then Instrucciones ElseIf Condición 2 Otras instrucciones ElseIf Condición 3" Otro juego de instrucciones "Else Instrucciones que debe realizar caso de no cumplir las condiciones 1, 2 y 3. End If"
Existe otra entre las Sentencias mas Usadas es: "Select Case" Su nombre casi nos define lo que es: Selecciona, dependiendo del caso, un determinado juego de instrucciones: "Select Case variable ' variable es una variable que puede tomar los valores (p.e.) de 1 a 4 Case 1 Instrucciones a ejecutar en caso de que variable = 1 Case 2 Instrucciones a ejecutar en caso de que variable = 2 Case 3 Instrucciones a ejecutar en caso de que variable = 3 Case 4 Instrucciones a ejecutar en caso de que variable = 4 End Select" Este procedimiento resulta mucho mas sencillo y rápido que las sentencias If Then Else vistas anteriormente, cuando el margen de elección es mayor que 2. Cuando lo que queremos es elegir un valor, no ejecutar instrucciones como hacíamos anteriormente, disponemos de otras dos funciones:
"Choose y Switch." Switch toma una serie de parámetros, todos por parejas. El primer término de cada pareja es la expresión a evaluar. El segundo es el valor que tiene que devolver. "A = Switch (B=1, 5, B=2, 7, B=3, 11)" Esta instrucción obtiene un valor para A que dependerá del valor que tome B entre los valores posibles (1, 2 ó 3).
Sentencia Choose:
es casi igual, cambia solamente la forma. La misma intrucción anterior puede realizarse con Choose de la siguiente forma: "A = Choose ( B, 5, 7, 11 )" En estas sentencias, Switch y Choose, si el valor de B no coincide con ninguno de los valores que se le habían establecido (1, 2 ó 3 en nuestro caso), la sentencia devuelve el valor Nulo ( Null ). Esto puede producir algún error si no se contempla esa posibilidad. Con estas sentencias condicionales es posible realizar bifurcaciones del programa, cambiar las propiedades de un objeto, obtener resultados de operaciones.
PROGRAMANDO
-
Crear un programa que permita ingresar dos Numeros en Cajas de Texto e indicar en una Tercera Caja de Texto cual Numero es Mayor.
Codigo:
Dim numero1 As Integer
Dim numero2 As Integer 'Boton Resultado'
Private Sub Command1_Click()
numero1 = Val(Text1.Text)
numero2 = Val(Text2.Text)
numero3 = Val(Text3.Text)
If numero1 > numero2 Then
Text3.Text = numero1 'numero1 es mayor'
ElseText3.Text = numero2 '
numero2 es mayor'
End If
End Sub
'boton salir'Private Sub Command2_Click()
End
End Sub
boton borrar'
Private Sub Command3_Click()
Text1.Text = ""
Text2.Text = ""
Text3.Text = ""
End Sub
OPERADORES Y FUNCIONES
-
OPERADORES:
Visual Basic permite efectuar operaciones aritméticas (suma, resta, multiplicación, división, etc.) y de concatenación de caracteres. Concatenar caracteres es unir dos cadenas de caracteres en una sola. Esto permite crear, por ejemplo, una calculadora.
-
FUNCIONES:
Otro aspecto importante es que esta versión (6.0) de Visual Basic incorpora varias funciones. El número de funciones que ofrece es elevado y solamente se enumerarán algunas.
- Funciones matemáticas.
- Funciones de Fecha y Hora.
- Funciones de conversión.
- Funciones de cadena de texto.
PROGRAMANDO
- Realizar una Aplicacion que cumpla las Funciones Basicas de Una Calculadora
LA CALCULADORA

Para crear este programa (Calculadora) Necesitaremos de una caja de texto, varios botones cuyas funciones seran diversas unos seran adecuados unos para limpiar,otros para Salir, y Otros Serán Los Botones Numeros de Cero (0) a Nueve (9), Mientras los Restantes Cumplirán las Funciones de Operadores Matematicos.
Codigo:
Option Explicit
Dim num1 As Double
Dim num2 As Double
Dim operador As String
Private Sub Command1_Click(Index As Integer)
Text1.Text = Text1.Text & Index.
BOTON +
private Sub Command2_Click()
num1=Text1.Textoperador = "+"Text1.Text = ""
End Sub
BOTON -
Private Sub Command3_Click()
num1 = Text1.Textoperador = "-"Text1.Text = ""
End sub
BOTON *
Private Sub Command4_Click()
num1 = Text1.Textoperador = "*"Text1.Text = ""
End Sub
BOTON /
Private Sub Command5_Click()
num1 = Text1.Textoperador = "/"Text1.Text = ""
End sub
BOTON Modulo
Private Sub Command6_Click()
num1 = Text1.Textoperador = "mod"Text1.Text = ""
End Sub
BOTON =
Private Sub Command7_Click()
Dim res As Double
num2 = Val(Text1.Text)
If operador = "+" Then
Text1.Text= Val(num1) + Val(num2)
Exit Sub
End If
If operador = "-" Then
Text1.Text = Val(num1) - Val(num2)
Exit Sub
End If
If operador = "*" Then
Text1.Text = Val(num1) * Val(num2)
Exit Sub
End If
If num2 <> 0 And operador = "/" Then
Text1.Text = Val(num1) / Val(num2)
Else
res = MsgBox("no se puede dividir por 0 ")
End If
If operador = "mod" Then
Text1.Text = Val(num1) Mod (num2)
End If
End Sub
BOTON BORRAR
Private Sub Command8_Click()
Text1.Text = ""
End Sub
BOTON SALIR
Private Sub Command9_Click()
End
End Sub
- Crear una Aplicación donde una figura tenga movimiento Vertical y Horizontal.

Este programa consta de dos imagenes en movimiento ; cada una de las imagenes gira en diferentes direcciones hacia arriba y hacia abajo. las imagenes se insertaron por medio de dos picture box; Tambien se insertaron dos barras de desplazamiento : vertical y horizontal; y dos timer para el movimiento de las imagenes.
Codigo:
Dim cy, cx As Integer
Boton finalizar
Private Sub Command1_Click()
End
End Sub
Private Sub Form_Load()
cx = 100
cy = 100
End Sub
Barra vertical de velocidad
Private Sub tiempo1_Change()
tmpcarros.Interval = tiempo1.Value
End Sub
Barra horizontal de velocidad
Private Sub tiempo2_Change()
tmpcirculos.Interval = tiempo2.Value
End Sub
Timer1
Private Sub tmpcarros_Timer()
figcarros.Move figcarros.Left + 100
If figcarros.Left > ScaleWidth Then
figcarros.Move 0
End If
End Sub
Timer2
Private Sub tmpcirculos_Timer()
figcirculos.Move figcirculos.Left + cx, figcirculos.Top + cy
If figcirculos.Left < cx =" 100"> ScaleWidth + ScaleLeft Then
cx = -100
End If
If figcirculos.Top < cy =" 100"> ScaleHeight + ScaleTop Then
cy = -100
End If
End Sub
miércoles, 14 de noviembre de 2007
CONOCIENDO A VISUAL BASIC
![]() Barra de herramientas estándar o de Menues: contienen los botones que se utilizan con mayor frecuencia cuando se trabaja con un proyecto. Simplifica la elección de opciones de los menús Archivo, Edición, Ver y Ejecutar; además, en el área derecha presenta la ubicación (coordenadas) y el tamaño del objeto seleccionado.
Barra de herramientas estándar o de Menues: contienen los botones que se utilizan con mayor frecuencia cuando se trabaja con un proyecto. Simplifica la elección de opciones de los menús Archivo, Edición, Ver y Ejecutar; además, en el área derecha presenta la ubicación (coordenadas) y el tamaño del objeto seleccionado.
-
Ventana de Codigo
 Desde esta ventana podemos hacer varias operaciones, por ejemplo al seleccionar un formulario, en los botones "Ver Objeto" y "Ver código" en la parte superior, accedemos a la vista de diseño del formulario, mientras que si elegimos Ver código, se abre una ventana que muestra el código de ese formulario seleccionado. También podemos desde esta ventana, Guardar el formulario, eliminarlo y varias otras acciones; Aqui nos muestra los formularios (ventanas) , módulos de código, y otros tipos de objeto que componen el proyecto que estamos realizando.
Desde esta ventana podemos hacer varias operaciones, por ejemplo al seleccionar un formulario, en los botones "Ver Objeto" y "Ver código" en la parte superior, accedemos a la vista de diseño del formulario, mientras que si elegimos Ver código, se abre una ventana que muestra el código de ese formulario seleccionado. También podemos desde esta ventana, Guardar el formulario, eliminarlo y varias otras acciones; Aqui nos muestra los formularios (ventanas) , módulos de código, y otros tipos de objeto que componen el proyecto que estamos realizando.
- Ventana de Propiedades (Form)
 Desde la Ventana de Propiedades podemos modificar las características del objeto o control seleccionado actualmente. Por ejemplo si agrego un formulario y lo selecciono, puedo establecerle el color de fondo, el ancho, alto, el nombre que va a tener para poder identificarlo y muchas otras propiedades.
Lo importante que quede claro es que esta ventana cambia cada ves que seleccionamos un objeto o control diferente, si seleccionamos un botón o Command Button, visualizará las propiedades de ese botón, si seleccionamos un formulario las propiedades de ese formulario, si seleccionamos un TextBox, mostrará las propiedades de ese textBox , etc.
Desde la Ventana de Propiedades podemos modificar las características del objeto o control seleccionado actualmente. Por ejemplo si agrego un formulario y lo selecciono, puedo establecerle el color de fondo, el ancho, alto, el nombre que va a tener para poder identificarlo y muchas otras propiedades.
Lo importante que quede claro es que esta ventana cambia cada ves que seleccionamos un objeto o control diferente, si seleccionamos un botón o Command Button, visualizará las propiedades de ese botón, si seleccionamos un formulario las propiedades de ese formulario, si seleccionamos un TextBox, mostrará las propiedades de ese textBox , etc.
- Barra de Controles
 CONTROLES EVENTOS Y PROPIEDADES
CONTROLES EVENTOS Y PROPIEDADES
Control Cuadro de Texto (TEX BOX)
Mediante este control podremos realizar tanto la entrada como la salida de datos en nuestras aplicaciones. No hace falta que indiquemos las coordenadas de la situación del formulario en pantalla, simplemente tendremos que marcar sobre el control de la caja de herramientas y dibujarlo con el tamaño que queramos en nuestro formulario.
Propiedades:
Font Establece la fuentes, estilo y tamaño para el texto del control. Locked True/False. Determina si es posible modificar el texto en el control. MaxLength Establece la longitud máxima permitida para el texto en el control. MultiLine Establece si el control puede aceptar múltiples líneas de texto. Name Nombre del control. PasswordChar Carácter utilizado para ocultar el texto que realmente contiene el control. Text Texto que realmente contiene y muestra el control. Visible Establece si el control será visible para el usuario.
Eventos:
Change Ocurre cuando cambia el texto que contiene el control.
GotFocus Ocurre cuando el control recibe el enfoque.
KeyDown Ocurre cuando el usuario presiona una tecla mientras el control tiene el enfoque.
LostFocus Ocurre cuando el control pierde el enfoque.
 Control Etiqueta (LABEL)
Control Etiqueta (LABEL)
Se utiliza para mostrar texto que el usuario no puede modificar. Generalmente para identificar otros controles en el formulario o para mostrar instrucciones al usuario.
Propiedades:
Alignment Alineación del texto dentro del control. AutoSize True/False. Determina si el tamaño del control se ajusta automáticamente al texto que contiene. Caption Texto que muestra el control. Name Nombre del control. Font Establece la fuente, estilo y tamaño para el texto del control.
Eventos
Change: ocurre al cambiar el texto de la etiqueta (propiedad Caption) Click: ocurre al hacer clic con el mouse sobre el control. DblClick: ocurre al hacer doble clic sobre el control. DragDrop: MouseDown: ocurre al soltar un botón del mouse sobre el control. MouseMove: ocurre cuando el usuario mueve el mouse sobre el control. MouseUp: ocurre al presionar un botón del mouse sobre el control.
Control Botón de Comando (COMMANDBUTTON)
Permite que la aplicación inicie, interrumpa o termine un proceso.
Propiedades
Cancel True/False. Establece si el botón se comportará como el botón cancelar en el formulario y se invocará su evento Click cada vez que se presione la tecla ESC. Caption Establece el texto que muestra el botón. Default True/False. Establece si el botón se comportará como el botón predeterminado en el formulario. Font Establece la fuente, estilo y tamaño para el texto del control. Name Nombre del botón. Visible True/False. Establece si el botón será visible para el usuario.
Eventos Click Ocurre cuando se hace clic sobre el botón. Métodos SetFocus Mueve el enfoque al botón.

Botones de Opción (OptionButton). Este control nos permite elegir una opción entre varias de las que se nos plantean. Cada opción será un control optionbutton diferente. Generalmente, los controles OptionButton se utilizan en un grupo de opciones para mostrar opciones de las cuales el usuario sólo puede seleccionar una. Los controles OptionButton se agrupan dibujándolos dentro de un contenedor como un control Frame.
Propiedades:Un control Frame proporciona un agrupamiento identificable para controles. También puede utilizar un Frame para subdividir un formulario funcionalmente por ejemplo, para separar grupos de controles OptionButton.Un control Frame proporciona un agrupamiento identificable para controles.
Propiedades:
BorderStyle: permite visualizar el borde del control con su título, o no. Appearance, BackColor, Enabled, Font, ForeColor, Height, Left, TabIndex, Tag, ToolTipText, Top, Visible y Width.
Eventos:
Click, DblClick, DragDrop, DragOver, MouseDown, MouseUp y MouseMove.

Barras de Desplazamiento (ScrollBars).
Son dos controles similares, para introducir un dato cuasi-analógico en una aplicación. Se toman directamente de la caja de herramientas, y tienen un aspecto parecido al de un control de volumen de un equipo de música. El HScrollBar está en posición horizontal, y el VScrollBar en posición vertical. Mediante estos controles se pueden introducir datos variando la posición del cursor.
Propiedades:
LargeChange: es la magnitud del cambio de la propiedad Value cuando el usuario hace clic en el área de desplazamiento. SmallChange: es la magnitud del cambio de la propiedad Value cuando se hace clic en la flecha de desplazamiento.
Eventos:
Change: este evento ocurre cuando se cambió el valor de la barra y no lleva argumentos. Scroll: ocurre mientras se desplaza la barra y no lleva argumentos. DragDrop, DragOver, GotFocus, KeyDown, KeyPress, KeyUp, LostFocus y Validate.

Este control es de suma utilidad para realizar gráficos. Dispone de una serie de métodos gráficos (en la imagen se ven algunos) que comparte con los formularios y el objeto Printer y que se verán más adelante en el capítulo correspondiente a gráficos. Algunas de sus propiedades también se verán en el respectivo capítulo.
Propiedades:
BackColor, BorderStyle, Enabled, Font, ForeColor, Height, Left, TabIndex, TabStop, Tag, ToolTipText, Top, Visible y Width. AutoRedraw: redibuja los métodos gráficos automáticamente. Align: esta propiedad alinea el control en una parte del formulario que lo contiene: 0 – Ninguna, 1 – Arriba, 2 – Abajo, 3 – Izquierda y 4 – Derecha. AutoSize: determina si la caja de dibujo adapta su tamaño al tamaño de la imagen ingresada. FontTransparent: establece si se muestran los resultados de los métodos gráficos.Picture: coloca una imagen en la caja de dibujo.
Eventos:
Click, Change, DblClick, DragDrop, DragOver, GotFocus, KeyDown, KeyPress, KeyUp, LostFocus, MouseDown, MouseMove, MouseUp, Paint, Resize y Validate.

Este objeto permite establecer temporizaciones. Presenta una novedad respecto a los controles estudiados hasta ahora. El control Timer solamente se ve durante el tiempo de diseño. En tiempo de ejecución, el control permanece invisible. La temporización producida por el Timer es independiente de la velocidad de trabajo del ordenador. (Casi independiente. El timer no es un reloj exacto, pero se le parece)
Propiedades:
Enabled: activa o desactiva el control (el evento Timer).Interval: es el tiempo en milisegundos con que se repite el evento Timer. Si vale cero no tiene lugar el evento Timer.
Eventos:
Este control no tiene métodos y tiene un único evento: el evento Timer, el cual ocurre con la periodicidad indicada por la propiedad Interval mientras sea mayor que 0 y la propiedad Enabled valga True.

 Formas (Shape).
Formas (Shape).
Propiedades:
BackColor, BorderColor, BorderStyle, BorderWidth, DrawMode, Height, Left, Tag, Top y Visible. BackStyle: determina si el color de fondo (BackColor) es transparente (0) u opaco (1). FillColor: establece el color de relleno de la forma. FillStyle: establece el tipo de relleno que contendrá la forma: 0 – Sólido, 1 – Transparente, – Líneas horizontales, 3 – Líneas verticales, 4 – Diagonales descendentes, 5 – Diagonales ascendentes, 6 – Cuadriculado y 7 – Rejillas.
Este control permite ingresar texto en líneas, como una auténtica lista. Este control también es muy usual en el entorno Windows. Pueden seleccionarse los elementos de este control para realizar distintas tareas, según las necesidades del programa que se esté creando. Este control tiene varias propiedades y métodos que manipulan los datos que contiene.
Cada línea del cuadro de lista es un elemento de la lista, y a cada elemento de la lista se lo identifica con un número de índice; los índices comienzan a numerarse por cero (0). Esta explicación permitirá entender cómo acceder y manipular los elementos de la lista.
Propiedades:
Appearance, BackColor, Enabled, Font, ForeColor, Height, Left, TabIndex, TabStop, Tag, ToolTipText, Top, Visible y Width. Columns: establece si los elementos se sitúan en una sola columna (cuando vale 0) o en más de una columna de estilo periodístico (cuando vale más de 0). List: permite ingresar elementos en tiempo de diseño. MultiSelect: permite seleccionar más de un elemento. Sorted: indica si los elementos se van ingresando ordenados por orden alfabético o no. Style: muestra la lista con o sin casillas de selección (Estándar o Checkbox).
Eventos
Change, Click, DblClick, DragDrop, DragOver, GoFocus, KeyDown, KeyPress, KeyUp, LostFocus, MouseDown, MouseMove, MouseUp y Validate. ItemCheck(Item As Integer): ocurre al activar o desactivar un elemento de la lista cuando la propiedad Style es Checkbox. El argumento Item representa el índice del elemento. Scroll: ocurre al mover la barra de desplazamiento del control.
martes, 13 de noviembre de 2007
HISTORIA DE VISUAL BASIC
jueves, 1 de noviembre de 2007
QUE ES VISUAL BASIC
Visual Basic es la versión del lenguaje de programación BASIC, orientado al sistema operativo Windows con todas sus características. Dicho lenguaje nace del BASIC (Beginner´s All-purpose Symbolic Instruction Code) que fue creado en su versión original en el Dartmouth College, con el propósito de servir a aquellas personas que estaban interesadas en iniciarse en algún lenguaje de programación.
El lenguaje de programación BASIC es uno de los más sencillos de manejar pues incluso el va indicando los valores que posiblemente se deban ingresar y es mas no tienes que preocuparte por signos de puntuacion, ni corección de Mayusculas y Minusculas, Ademas de que las herramientas que proporciona(objetos) sonmuy completas pues ofrecen una serie de propiedades que ayudaran a facilitar el trabajo por tanto dicen que, Visual Basic, es la mejor herramienta para aquellos que quieran iniciarse en la programación, ya que con unas pocas líneas de código pueden observarse ya los resultados.